
20 oktober 2021
Apple CarPlay
Vil tilbyder en opgradering af infotainment-systemet til alle nye og eksisterende Mazda biler MZD Connect – det vil sige alle med 7” touch screen og HMI Commander uanset årgang.
Opgraderingen består af en hardware- og software-opdatering, der integrerer Apple CarPlay i MZD Connect. Apple CarPlay kan herefter betjenes via drejekontakten mellem forsæderne og, når bilen holder stille, direkte på den trykfølsomme farveskærm. Her kan man på enkel vis skifte frem og tilbage mellem alle funktionerne i Apple CarPlay og Mazdas eget system.
Apple CarPlay 3.295 kr.
Inkl. montering
Se mere om Apple CarPlay her
-
CarPlay er en smartere og mere sikker måde at bruge din iPhone på i bilen – så du kan holde fokus på vejen. Når du slutter din iPhone til CarPlay, kan du få trinvis rutevejledning, foretage opkald, sende og modtage beskeder, lytte til musik og meget mere.
Med iOS 13 og nyere versioner giver CarPlay Dashboard et mere overskueligt overblik over vejen forude. Dashboardet giver dig et enkelt sted, hvor du kan holde styr på Kort, betjeningsmuligheder til lyd og Siri-forslag, hvilket giver nem adgang til bl.a. begivenheder i Kalender. Du kan endda bruge dashboardet til at styre dit HomeKit-tilbehør, f.eks. døråbnere.
-
- Start bilen, og sørg derefter for, at Siri er slået til.
- Slut din iPhone til din bil:
- Hvis din bil understøtter CarPlay via USB-kabel, skal din iPhone sluttes til bilens USB-port. USB-porten kan være mærket med et CarPlay-symbol eller et smartphonesymbol.
- Hvis din bil understøtter CarPlay både trådløst og via USB-kabel, kan du slutte din iPhone til bilens USB-port. Der vises en advarsel på din iPhone, hvor du bliver spurgt, om du vil oprette trådløs forbindelse, næste gang du skal ud og køre.
- Hvis din bil kun understøtter trådløs CarPlay, skal du holde stemmekommandoknappen på rattet nede. Sørg for, at bilen er indstillet til trådløs eller Bluetooth. Gå derefter til Indstillinger > Generelt > CarPlay på din iPhone, og vælg din bil. Se brugermanualen til bilen for at få flere oplysninger.
Læs mere om CarPlay og om, hvordan du ændrer kortvisningen i CarPlay.
-
Afhængigt af din bil findes der to metoder til at bruge Siri til at betjene CarPlay:
- Tryk på stemmekommandoknappen på dit rat, og hold den nede. Stil derefter Siri et spørgsmål, eller bed Siri om at gøre noget.
- Tryk på CarPlay Dashboard- eller CarPlay Hjem-knappen på din berøringsskærm, og hold den nede. Stil derefter Siri et spørgsmål, eller bed Siri om at gøre noget.
I CarPlay kommer Siri også med forslag til, hvad du måske gerne vil, f.eks. at køre til dit næste møde. Siri-forslag og CarPlay arbejder problemfrit sammen, så du altid har dine yndlingsapps lige ved hånden.
Hvis du har HomeKit-aktiveret tilbehør – f.eks. en garageportåbner – kan du bruge Siri-forslagene, der vises på CarPlay Dashboard, eller bare sige f.eks. "Åbn garageporten" til Siri, når du er tæt på dit hus.
-
Med iOS 15 kan Siri meddele dine indgående beskeder i din bil. Når denne funktion er slået til, afspiller Siri en tone og meddeler derefter afsenderens navn og læser beskeden. Hvis beskeden er lang, meddeler Siri afsenderens navn og siger blot, at denne person har sendt dig en besked. Du kan bede Siri om at læse hele beskeden.
Sådan slår du Meddel beskeder fra på din iPhone:
- Åbn appen Indstillinger, og tryk derefter på Beskeder.
- Tryk på Meddel notifikationer.
- Tryk på CarPlay, og slå derefter Meddel beskeder til. Herfra kan du også ændre, hvornår meddelelser skal starte.
- Tryk på Tilbage for at angive, hvilke beskeder Siri læser. Tryk på Beskeder, og vælg derefter enten Tidsfølsomme og Direkte meddelelser eller Alle beskeder.
Sådan aktiverer du Meddel beskeder fra skærmen i din bil:
- Åbn appen Indstillinger i CarPlay, og vælg derefter Meddel beskeder.
- Slå Meddel beskeder til.
- Vælg Indstillinger til meddelelser for at vælge, om beskeder skal læses op eller ej, når du begynder at køre.
-
Biler, der understøtter CarPlay, bør have indbyggede betjeningsmuligheder, f.eks. en berøringsskærm, drejeknap eller touchpad. Hvis du vil lære at betjene din CarPlay-skærm, kan du læse mere i den manual, der fulgte med din bil. Du kan også bruge Siri til at betjene CarPlay, selvom der er indbyggede betjeningsmuligheder.
Læs mere om almindelige betjeningsmuligheder i biler, hvor CarPlay understøttes.
-
Når du bruger CarPlay, vises de tilgængelige apps på skærmen i din bil. Sådan gør du, hvis du vil tilføje, fjerne eller arrangere rækkefølgen af apps på din iPhone:
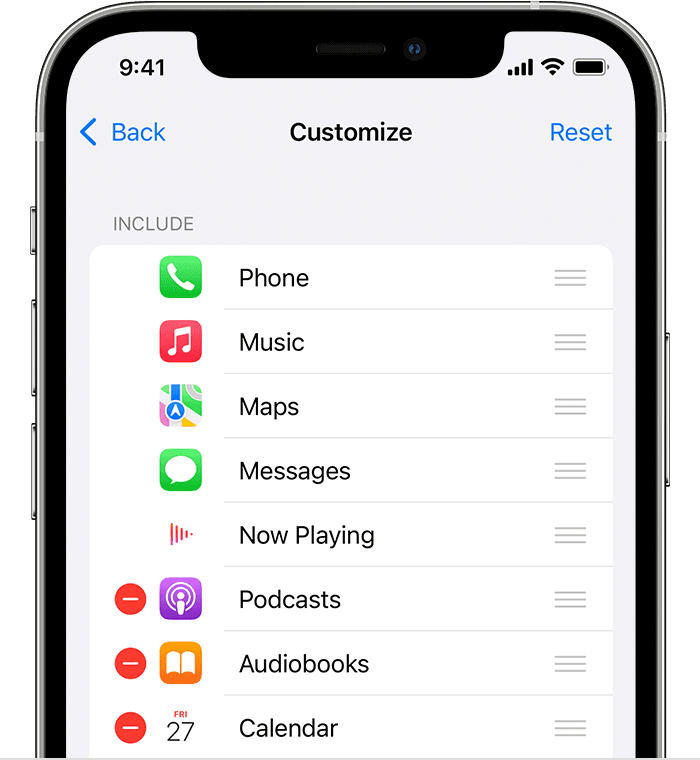
- Gå til Indstillinger > Generelt, og tryk derefter på CarPlay.
- Vælg din bil. Tryk derefter på Tilpas.
- Tryk på knappen Tilføj
 eller knappen Slet
eller knappen Slet  for at tilføje og fjerne apps. Tryk på og træk en app for at ændre den rækkefølge, dine apps vises i.
for at tilføje og fjerne apps. Tryk på og træk en app for at ændre den rækkefølge, dine apps vises i.
Næste gang du slutter din iPhone til CarPlay, vises dine apps i den nye rækkefølge på skærmen. Det er kun de apps, der understøttes af CarPlay, der vises på din skærm.
-
- Fra skærmen i din bil skal du åbne appen Indstillinger i CarPlay.
- Vælg Baggrund.
- Vælg den baggrund, du vil bruge, og vælg derefter Indstil.
-
Hvis du har problemer med en app fra en tredjepart, skal du kontakte appudvikleren. Læs mere om, hvad du kan gøre, hvis CarPlay ikke virker som forventet.


